

- #Setting default column width in mac finder window how to#
- #Setting default column width in mac finder window mac os x#
Place the pointer on the vertical line dividing the Sidebar from the contents of the window and when the pointer turns into a double-headed arrow, drag to the right. Got an item in the Sidebar with a truncated name because the Sidebar is too narrow? Change the width of the Sidebar. If you delete the original folder (and empty the trash), it'll automatically be deleted from the Sidebar. A folder dragged into the Sidebar is merely an alias (or pointer) to the original folder.
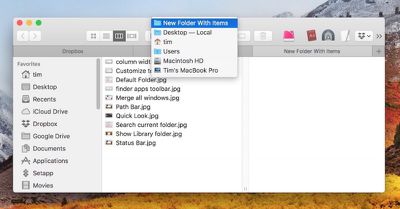
To remove a folder from Favorites, drag it out of the Sidebar.ĭragging a folder into the sidebar or removing it from the sidebar does not affect its actual location on your Mac. You can also drag folders from your iCloud Drive into the iCloud category. To add a folder to the Sidebar, drag a folder to the Favorites category in the Sidebar. In addition to the categories that you can display in Finder Preferences, you can drag individual folders into the Sidebar for quick access. Place the pointer on a category item in Favorites or Tags and drag it to a new location within the category. Place the pointer on the name of a category, and drag it to a new location in the Sidebar. Click Show to reveal the contents of the category. If the contents of a category are hidden, placing the pointer on the category name will display the word "Show". Place the pointer on the name of a category to its right the word Hide will appear.
#Setting default column width in mac finder window how to#
IMore's overview article covers how to display certain items in the sidebar, but you can do even more. The Sidebar and some of its categories (Favorites, Tags, etc.) can be customized.
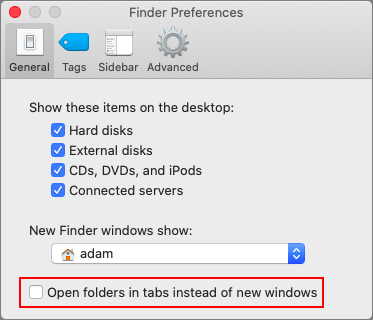
By default it shows some Favorites (both tasks and folders on your Mac), Locations (such as iCloud Drive or devices on your network) and Tags that you can apply to folders and files. The far left side of the Finder window contains a column with a light gray background called the Sidebar. Showing the Toolbar for a Finder window will also show its Sidebar. If the Toolbar is hidden, the Hide Toolbar command changes to Show Toolbar. The Toolbar and Sidebar will still be visible on other open Finder windows. If you do so, the Sidebar (which we will get to in the next section) will also be hidden. You can hide the Toolbar on any Finder window. You can also add, delete, or rearrange individual Toolbar buttons by dragging them into, out of, or within the Toolbar.
#Setting default column width in mac finder window mac os x#
This new view was added in Mac OS X Leopard. Here's a difference in the view when "Show preview column" is active and inactive. You can arrange in six different ways, the default is by "Name" It's a great time saver as you'll easily identify items before you open them. The preview column is especially useful when you want to preview photos, images, audio files, Quicktime clips, or anything that can be previewed. Only three check boxes are available "Text size", "Show icons", and "Show preview column". The view options are limited in the column view. The "Version" option is useful for the Applications Folder. There are numerous options to enable or disable certain items via check boxes. You'll notice that you can change the size of the Icon that is to the left of the item. When you change the Finder view to List and activate "Show View Options", you'll notice that Mac OS X will alter the options as shown below. Play around with the various options as you customize the look and feel. You can even alter the background color of the Finder window or use a picture. Use the drop-down to alter the size of the text below the icons or change the placement of the text from below the icon to the right of the icon. You can alter the spacing between the icons with the "Grid Spacing" scroll bar. As you move it, you will see the icon sizes change in real time. To change the icon size just drag the scroll bar to the right or left.


 0 kommentar(er)
0 kommentar(er)
